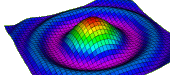LMS Integration (LTI)
MyOpenMath uses the industry-standard Learning Tools Interoperability (LTI) standard to integrate with Learning Management Systems (LMSs). MyOpenMath supports LTI 1.1, using college-wide or course-level configurations, and LTI 1.3 using college-wide configuration.
MyOpenMath is certified compliant with LTI 1.3, and is TrustEd Apps certified.
For instructors wanting to try out integration, instructions are provided inside the system for setting up a course-level LTI 1.1 integration, where the LMS allows it. These instructions can be found by going to Course Items: Export. You can also read the LTI 1.1 integration instructions. If you want a college-wide LTI 1.1 key and secret, email [email protected], but for college-wide configurations, LTI 1.3 is recommended.
The information below will explain how to set up an LTI 1.3 connection.
Setting up an LTI 1.3 connection
Be forewarned: If instructors are currently using an LTI 1.1 course-level connection, the LTI 1.3 connection may override it, causing problems. For this reason, it's best to install LTI 1.3 after students are done with the previous term, and before teachers have started setting up their courses for the next term.
Note that to actually use an LTI connection, the teacher will need an active MyOpenMath instructor account
Canvas
To enable LTI 1.3 in a Canvas instance, the site administrator should:
- Go to Admin, then Developer Keys, click +Developer Key, then select +LTI Key
- For Redirect URIs, enter: https://www.myopenmath.com/lti/launch.php
- Set Configure Method: Enter URL
- Enter JSON URL: https://www.myopenmath.com/lti/canvasconfig.php
- After submitting, turn the State ON
- Copy the numeric value shown in the Details column. This is the Client ID. (You do not need to click the Show Key button)
- Go to Admin, then Settings, then Apps, and click View App Configurations
- Click +App
- For Configuration Type, select By Client ID. Paste in the Client ID you copied down above, and hit Submit.
Blackboard
To enable LTI 1.3 in a BlackBoard instance, the site administrator should:
- Go to Admin, then Integrations: LTI Tool Providers
- Click Manage Global Properties. If you don't want instructors to have to manually enable LTI in each course, make sure Enabled in Courses is turned on. Make sure Allow configured tool providers to post grades is enabled.
- Click Register LTI 1.3/Advantage Tool
- Enter the Client ID: 079fe9ba-0303-49f1-952f-a346dfa450c7
- On the tool status page, make sure the tool is Approved.
- Also ensure User Fields to Send includes Name and Role in Course, and set Allow grade service access and Allow Membership Service Access to Yes.
If you want to enable deep linking, to allow easy addition of new items in Blackboard:
- Find the tool and using the dropdown select Manage Placements.
- Click Create Placement
- Give it a label, and make it available
- Set the type to Deep Linking content tool, and disable the Allow student access
- Enter the Tool Provider URL: https://www.myopenmath.com/lti/launch.php
D2L Brightspace
To enable LTI 1.3 in a D2L Brightspace instance, the site administrator should:
- In Brightspace, go to Admin Tools, then Manage Extensibility
- Click on the LTI Advantage tab, then click Register Tool
- For "How would you like to register your tool", choose Dynamic
- For the Dynamic Registration URL, enter: https://www.myopenmath.com/lti/dynreg.php
- Click the "Configure Deployment" checkbox, then click Register
- MyOpenMath will give a message that Registration is Complete. Click the Done button.
- Select the checkbox for MyOpenMath and click Enable
- Click on MyOpenMath to bring up registration details. Towards the bottom click View Deployments.
Then click on MyOpenMath again to edit the deployment details.
- Under Security Settings, click the box for "Org Unit Information"
- Under Configuration Settings, click the box for "Grades created by LTI will be included in Final Grade". You may also wish to click the "Open as External Resource"
- Under "Make tool available to: [Add Org Units]", select additional org units to make the tool available to, if needed.
- Click Save and Close
Moodle
To enable LTI 1.3 in a Moodle instance, the site administrator should:
- In Moodle, go to Site Admin, click the Plugins tab, then under External Tool click Manage Tools
- In the box for Tool Url, enter: https://www.myopenmath.com/lti/dynreg.php
- Click Add LTI Advantage
- MyOpenMath will give a message that Registration is Complete. Click the Done button.
- Find the MyOpenMath tool and click Activate
- Edit the MyOpenMath tool, and under Privacy set the "Accept grades from the tool" setting to Always, click the Force SSL box, and Save Changes.
Others
The site administrator should meet with an instructor with a MyOpenMath account. The instructor should visit the LTI 1.3 platform registration page, select your LMS from the list, and send you the instructions provided. You will then need to provide back to the instructor values provided by the LMS so they can be registered with MyOpenMath.